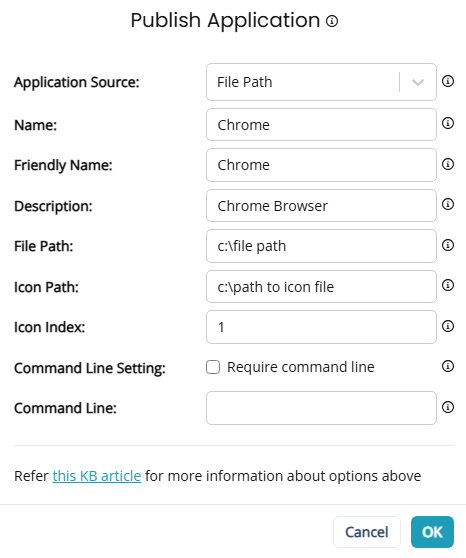Publish remote applications to users
You can use Nerdio Manager to easily publish applications (RemoteApps) within Azure Virtual Desktop. These applications may be restricted by application groups, if required, allowing administrators to publish different apps to different users from the same host pool.
Add application groups to host pools
Application Groups allow the assignment of users and groups to desktops and RemoteApps. This helps simplify application management because applications can be managed by app groups instead of individual users.
Note: There must be at least one app group associated with a host pool.
To add an app group to a host pool:
-
Select the host pool you want to work with.
-
From the more options
 menu, select Manage > App groups.
menu, select Manage > App groups. -
Enter the following information:
-
RemoteApp app groups: Type the name(s) of the app groups for RemoteApps.
Note: A host pool may have multiple RemoteApp app groups.
-
Desktop app group: Type the name of the Desktop app group.
Note: A host pool may only have one Desktop app group.
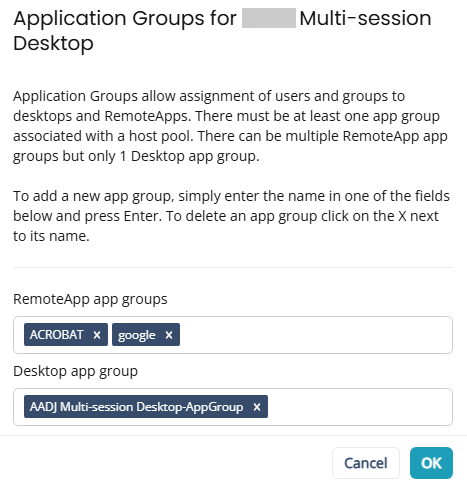
-
-
Once you have entered the desired information, select OK.
Publish RemoteApps to users
RemoteApps gives the user the ability to launch a single application without having to launch the full desktop experience. For example, the user can launch Excel without having to sign in to a desktop. This saves on session host resources because the users do not have to use a full desktop. So, in our Excel example, you might be able to have 10 users working with Excel as a RemoteApp, but had the users connected as a full desktop, the session host might have been able to handle fewer users. That means you would have to deploy additional session hosts to handle all the Excel users.
You can publish RemoteApps using the following methods:
Publish a remote application installed on a host to users
Nerdio Manager enables you to deliver applications installed on a host, to your users.
To publish a remote application installed on a host to users:
-
Select the host pool you want to work with. This is a host pool configured for the RemoteApp (Pooled) desktop experience.
-
From the more options
 menu, select Applications > RemoteApps.
menu, select Applications > RemoteApps.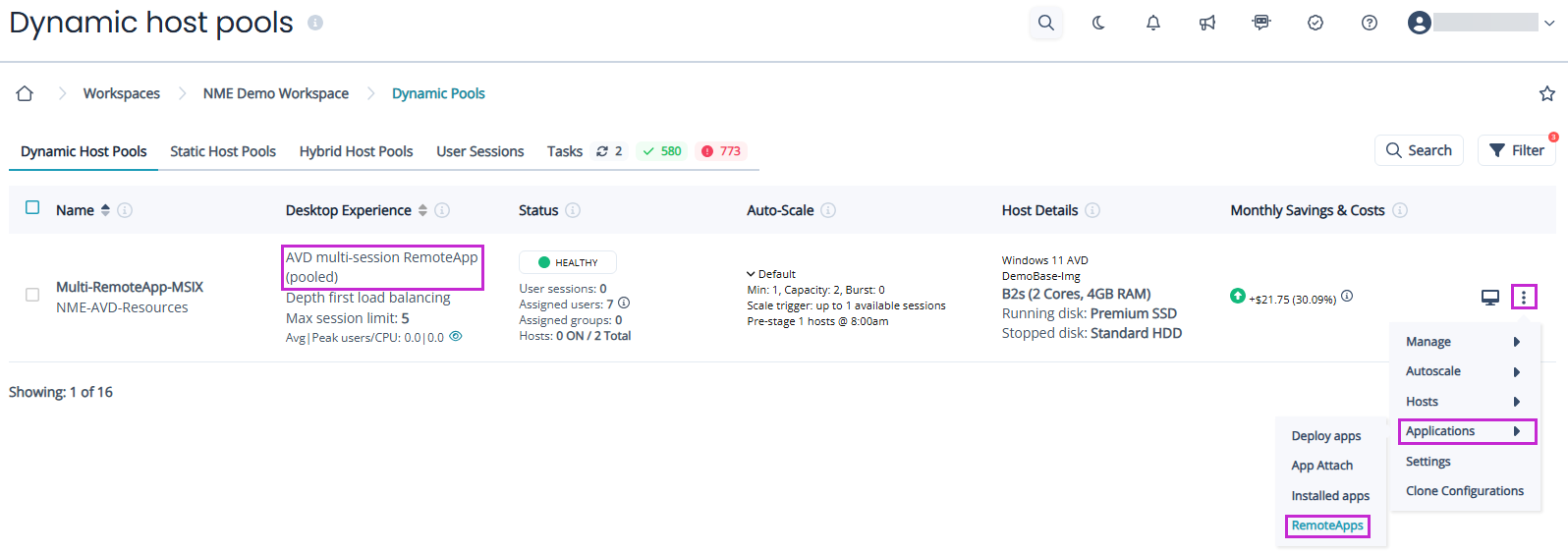
-
Select New RemoteApp.
Notes:
-
When adding the RemoteApp, the host must be switched on and the applications that you want to publish must be already installed.
-
If the host pool has multiple RemoteApp app groups, a specific RemoteApp app group must be selected. By publishing different applications to different Application Groups, administrators can control access to these applications via group membership. This allows user groups to be served different applications from the same host pool.
-
-
In the Select App Group dialog box, enter the following information:
-
From the drop-down list, select the app group.
-
Select OK.
-
-
In the Publish Application dialog box, enter the following information:
-
Application Source: From the drop-down list, select Installed on host.
Note: Note: You may select one of the following application source types:Installed on host: The apps are installed locally on the session host VM.App Attach Package: An MSIX App Attach package.File Path: You may select a specific file path to the target application. This can help in scenarios where the target application does not register itself with the Windows installer, or where portable applications are required.
-
Application: From the drop-down list, select the application.
-
Name: Type the name of the RemoteApp.
Note: The Name is visible to the user unless overridden by the Friendly Name.
-
Friendly Name: Optionally, type the friendly name that is visible to the user.
-
Description: Type the description that is visible to the admin.
-
File Path: Type the path to the application executable on the session host.
-
Icon Path: Optionally, type the path to an icon file to be used for this RemoteApp when it appears in the user's Remote Desktop feed.
-
Icon Index: Optionally, type the numeric icon index in the icon file.
-
Command Line Setting: Select this option to require a command line setting.
-
Command Line: Type the command line to pass to the executable when launching the RemoteApp.
-
-
Once you have entered the desired information, select OK.
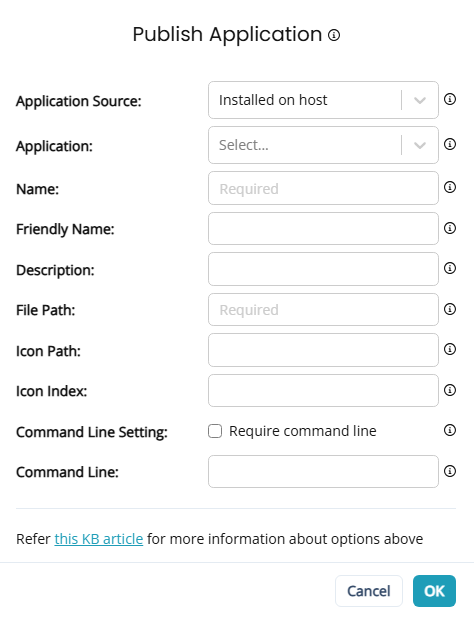
The authorized host pool users now need to be assigned to the RemoteApp Group that contains the newly published RemoteApp.
Note:
-
Host pool users are not automatically assigned to that host pool's RemoteApp Groups. Each user must be individually assigned to the appropriate RemoteApp Group.
-
From the action menu, you can Edit or Delete published apps.
Publish a remote application from an AppAttach package to users
Nerdio Manager enables you to deliver AppAttach packaged applications to your users.
To publish a remote application from an AppAttach package to users:
-
Select the host pool you want to work with. This is a host pool configured for the RemoteApp (Pooled) desktop experience.
-
From the more options
 menu, select Applications > RemoteApps.
menu, select Applications > RemoteApps. -
Select New RemoteApp.
-
In the Select App Group dialog box, enter the following information:
-
From the drop-down list, select the app group.
-
Select OK.
-
-
In the Publish Application dialog box, enter the following information:
-
Application Source: From the drop-down list, select AppAttach Package.
-
AppAttach Package: From the drop-down list, select the AppAttach package.
-
MSIX Application: From the drop-down list, select the MSIX application.
-
Friendly Name: Optionally, type the friendly name that is visible to the user.
-
Description: Type the description that is visible to the admin.
- Icon Path: Optionally, type the path to an icon file to be used for this RemoteApp when it appears in the user's Remote Desktop feed.
-
Icon Index: Optionally, type the numeric icon index in the icon file.
-
-
Once you have entered the desired information, select OK.
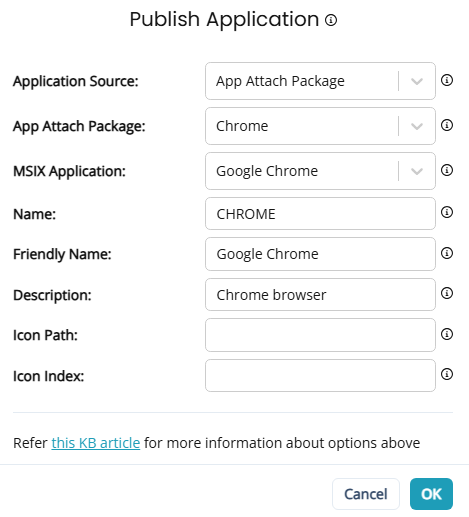
Publish a remote application from a file path to users
Nerdio Manager enables you to deliver applications from a file path to your users.
To publish a remote application from a file path to users:
-
Select the host pool you want to work with. This is a host pool configured for the RemoteApp (Pooled) desktop experience.
-
From the more options
 menu, select Applications > RemoteApps.
menu, select Applications > RemoteApps. -
Select New RemoteApp.
-
In the Select App Group dialog box, enter the following information:
-
From the drop-down list, select the app group.
-
Select OK.
-
-
In the Publish Application dialog box, enter the following information:
-
Friendly Name: Optionally, type the friendly name that is visible to the user.
-
Description: Type the description that is visible to the admin.
-
File Path: Type the path to the application executable on the session host
- Icon Path: Optionally, type the path to an icon file to be used for this RemoteApp when it appears in the user's Remote Desktop feed.
-
Icon Index: Optionally, type the numeric icon index in the icon file.
-
Command Line Setting: Select this option to require a command line setting.
-
Command Line: Type the command line to pass to the executable when launching the RemoteApp
-
-
Once you have entered the desired information, select OK.